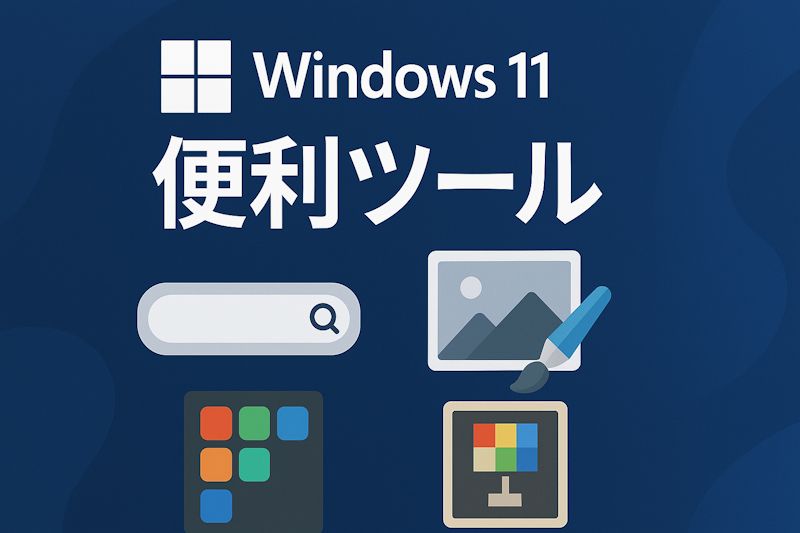さまざまな便利ツールを紹介します。
ランチャー
アプリを起動するソフトです。
スタートメニューやタスクバーで十分な場合も多いですが、慣れると便利で手放せなくなります。
Circle Dock
古いソフトウェアですが、Windows 11 でも使えます。
ファイルをダウンロードしてきて、どこか適当な場所に展開します。
起動後、システムトレイのアイコンから設定を選択。Language で 日本語の設定ができます。
デフォルトでは、マウスの中ボタン(ホイールを押し込み)か F1 で起動。(私の環境では マウスの中ボタンでは動かない)

Orchis
これも古いソフトウェアですが、Windows 11 でも使えます。
デフォルトでは、デスクトップでマウスの左ボタンをダブルクリックで起動。または Ctrl + Alt + Space
最初、空のランチャーで起動します。Orchis Launcher と書いてある左のボタンを押すと消えなくなるので、この状態でアプリやフォルダを入れていくとランチャーの設定ができます。もちろん、システムトレイのアイコンから他の設定もできます。
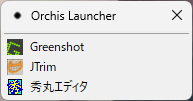
その他
Clibor
クリップボードをカスタマイズしたり、定型文を簡単入力できるソフトです。
インストールは、zip ファイルをダウンロードしてきて、どこか適当な場所に展開するタイプです。
パスワードをコピペする可能性がある場合、設定で終了時に履歴を削除するようにしておいた方が良さそうです。
デフォルトでは、Ctrl キーを2回押しで起動します。私の場合、他のソフトとかぶっていたので、Shift キー 2回押しに変更しました。
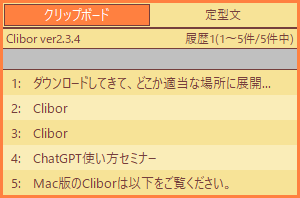
システムトレイのアイコンから履歴の複数選択を実行することにより、履歴を複数選択してクリップボードにコピーできます。
設定で開いたときに定型文の方が表示するようにもできます。(メイン画面–>タブ:メイン画面のメインタブを「定型文」にする)
Custom Context Menu
Windows 11 のエクスプローラー の右クリックにメニューを追加するツールです。
2つ以上登録すると1つにまとめられてしまいます。それでも、ないよりまマシです。
- VSCode の登録方法
- Exe: C:\Users\<ユーザ名>\AppData\Local\Programs\Microsoft VS Code\Code.exe
- Param: “{path}”
- Icon: C:\Users\<ユーザ名>\AppData\Local\Programs\Microsoft VS Code\Code.exe,0
- Git bash の登録方法
- Exe: “C:\Program Files\Git\usr\bin\mintty.exe”
- Param: –dir “{path}” -i “/mingw64/share/git/git-for-windows.ico” /usr/bin/bash –login -i
- Icon: C:\Program Files\Git\git-bash.exe,0
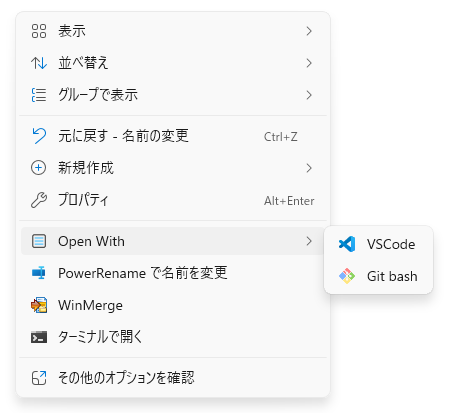
付箋
Windows 11 に最初から入っているアプリです。
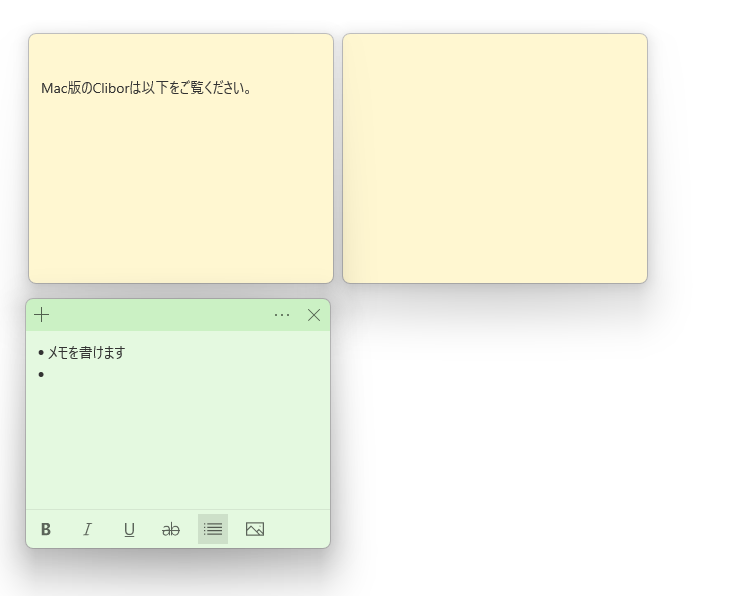
サイズ、色などを変更できるほか、画像も貼り付けられます。
他のウィンドウの前に来るので、仮想画面と併用すると便利です。
Power Toys
Windows の便利ツールの詰め合わせです。便利だと思うものを紹介します。
ショートカットを覚えていないと使えないものもありますが、システムトレイのアイコンから起動できるものがほとんどなので、ショートカット全部覚える必要はありません。
常に手前に表示 (Always On Top)– ★
特定のウィンドウを一番手前に表示する機能です。
ショートカットキーは、Win + Ctrl + T です。
有効にした場合、枠線が付きますが、設定でカスタマイズ可能です。
PowerRename — ★
ファイル名を一括で変更できる機能。
エクスプローラー上で複数のファイルを選択して右クリックして使用する。
Text Extractor — ★
画像から文字起こし
ショートカットキーは、Win + Shift + T です。
起動すると画面が少し暗くなるので、取り込みたい範囲を選択します。
※ 文字の読み込み制度はいまいちでした。そのうち良くなるかも
カラーピッカー (Color Picker) — ★
ショートカットキーは、Win + Shift + C です。
画面中の色の情報を取得できる。
今までは、画面キャプチャを取得して、画像系のソフトのカラーピッカーを使っていたので、ソフトを起動せずに色情報を取得できるのはありがたいです。
File Locksmith
使用中のファイルを見つけてくれる機能です。
ファイルを選択した状態で右クリックすると Unlock with File Locksmith を選択すると、ファイルを使用中のプロセスを見つけてくれる。
ファイルが使用中のため、フォルダを削除したり名前の変更をしたり移動ができない場合に使います。
FancyZone
Windows 11 で、ウィンドウの位置を分割して配置できますが、それをカスタマイズして自由度を上げる機能。
ZoomIt
TV会議などに便利です。
本来は画面を拡大表示するためのソフトですが、主に使うのは画面への書き込み機能になっています。
Ctrl + 2 で起動。
ペンのサイズ。Ctrl キーを押しながらホイールを回す。
色:R(赤), G(緑), B(青), O(オレンジ), Y(黄色), P(ピンク)
図形:Shift 直線、Crtl 四角、Tab 楕円、Shift + Ctrl 矢印
抜けるときは Esc キー
※ オンオフがダッシュボードからしかできないかも
マウス蛍光ペン
マウスの移動やクリックを強調する機能。デモやTV会議などに使えます。
ショートカットキーは、Win + Shift + H。
色やサイズ、常に表示しているかなどを設定できます。
ワークスペース
アプリケーションのセットを決まった位置に一気に起動する機能。
Keyboard Manager
キーの再割り当てができます
一部、変更ができないキーがあります。
プレビュー
エクスプローラー で、Ctrl+Space を押すと各種ファイルを軽量なViewer でプレビューできます。
ただし、別のQuick Look というソフトより使い勝手が悪いため、私は使っていません。
ユーティリティ
QuickLook [GPL-3.0]
ファイルの簡易プレビューソフト。
エクスプローラー上でファイルを選択し、スペースキーを押すと起動する。
エクスプローラー上でファイルをクリックするだけでそのファイルに切り替わる
AutoHotKey
ショートカットキーを作ったり、キーを入れ替えたりできます。
スクリプトを書いて、コンパイルするので少し難しくて手間がかかりますが、使えるようになると非常に便利です。
ユーザ名とパスワードを一気に入れるスクリプトファイルの例 (Alt + Ctrl + u で、右の文字列を入力する)
#Requires AutoHotkey v2.0
!^u::Send "yourname@yourdomain{Tab}your_password{Enter}"
!^2::Send "{Text}## "
!^3::Send "{Text}### "
!^4::Send "{Text}#### "
!^c::Send "``````{Enter}"
!^d::Send FormatTime(, 'M/d(ddd) ')- ! : Alt キー
- ^ : コントロールキー
- u : u キー
この3つ押しで、右の文字列を送信する (ユーザとパスワード入力用)
{Tab} * タブキー
{Enter} : エンターキー
※ 2,3,4,c はマークダウンの編集時によく使うので登録
※ d は日付の入力
会社からダウンロードサイトにアクセスできなかった。しかし、GitHub から落とせました。
Release から落として、AutoHotKey をインストールする。Ahk2Exe は、AutoHotKey のインストール先に、Compiler というフォルダを作成してその中にexe ファイルを置く。
XnConvert (一括画像変換)
画像の一括変換をすることができるソフトです。
変換の際に、一括で加工をすることができるのが特徴です。フィルターをかけたり、文字を入れたり、サイズを変更したり、ファイルフォーマットを変換したりできます。
私の主な用途は以下の2つです。
- ブログ用の画像を一括で png から jpg に変換する(サイズを減らすため)
- まとめてトリミングをする(ブラウザでの操作画面のキャプチャで、ブラウザの枠を切り取る)
MUTANT (音のプレビュー)
サウンドファイルを一元管理するためのソフト。
MUTANT – サウンド素材集の一元管理フリーソフト | SONICWIRE
ファイルを展開して、好きなフォルダに置くタイプのインストール方法です。
いちいち管理者権限を要求するのはうるさいかも。
設定で、常に最前面に表示にしておくと、動画編集ソフトなどにファイルを放り込むときウィンドウが後ろに行かないので便利です。
※ 会社ではファイルのダウンロードを止められました。便利なのに…。
FlexibleRenamer
古いソフトウェアですが、Windows11でも利用可能です。ファイルを展開して好きなフォルダにおいて使うタイプです。
PowerRename より使いやすく色々できます。とはいえ、私は PowerRename で十分です。
EarTrumpet(音調整)
音量調整のソフトウェア。Window11 の音量やサウンドの設定に行くのが意外と面倒なのでこのソフトは便利です。
左クリックで、ソフトウェアごとの音量を調整できる。
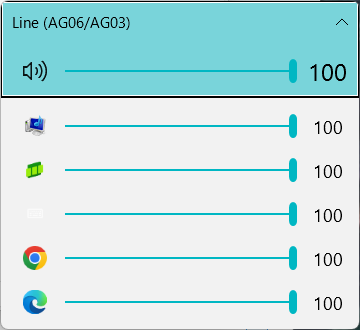
右クリックで。出力デバイスを選んだり、各種設定に移動できる。
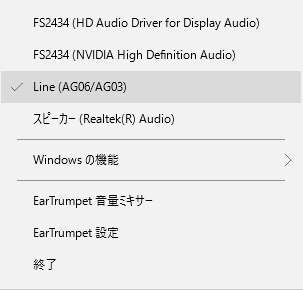
試していないが、同種のソフトで Volumey とかでも良さそう。
Monitorian (画像の明るさ)
マルチモニターの明るさを調整するためのツール。
個別調整もまとめて調整も可能。夜にディスプレイの明るさを暗くしたいときに便利。
Everything
超高速ファイル検索のソフト。インデックスを作って検索するので非常に高速です。よくファイル検索をする人にはお勧めです。瞬時にファイルが見つかります。
インストール時サービスの追加のようなことをするので少々気持ち悪いです。
探三郎
file内も全文検索するソフトです。
事前にインデックスを作成しておく必要があります。
audacity — 音声編集
非常に高機能なOSSの音声編集ソフト。
WinDirStat (ディスクの容量チェック、重複ファイルのチェック)
日本語対応されていませんが、簡単なソフトなのでそれほど問題ないと思います。
ディスクの容量チェックは非常に高速です。
重複ファイルチェックもできます。重複ファイルのチェックを有効にするとものすごく時間がかかるので、重複チェックはフォルダを限定した方が良さそうです。
WinSCP
ファイル転送ソフト。ホームページを作っている人や何らかのサーバー立てている人が使うツール。
FileZilla を使っていたのですが、こっちの方が便利そうです。
WinSCP は、リモートのテキストファイルをテキストエディタで開く操作をすると、裏でファイルをダウンロードしてきてテキストエディタで開き、保存すると自動でアップロードしてくれるため、いかにもリモートのファイルを直接操作しているような感じで操作ができます。これがすごく便利でした。FileZillaではできないようです。
画像編集
お金がある人や仕事で画像関連の仕事をしている人は、PhotoShop や Illustrator になると思います。
無料のツールでもある程度のことはできます。
paint.net
機能が絞られている分、使いやすいソフトです。
以下のような機能が便利です
- レイヤー機能
- 魔法の杖:色の境界で選択範囲を指定してくれます
- 指定したサイズでの切り取り
- 色の調整
ブログ記事の加工程度ならこれで十分です。
写真の加工になると GIMP が必要になります。
GIMP
Photoshop の無料版的なソフトとしてよく名前が挙がります。比較の動画などを見るとやはりPhotoShop の方が強力です。それでも多くのことができます。
(現在、勉強中)
フォト (Windows 標準ツール)
GIMP では人物の切り抜きが Photoshop のように簡単にはできないのですが、なんと Windows 標準ツールでできます。
フォトで写真を開き、左上の編集を押します。
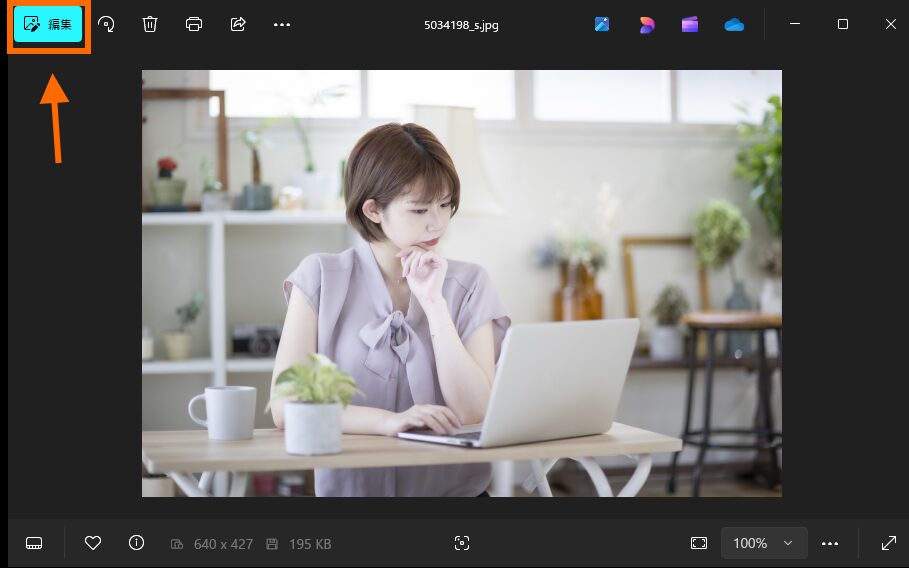
ツールバーから「背景」ボタンを選択し、削除を選びます。
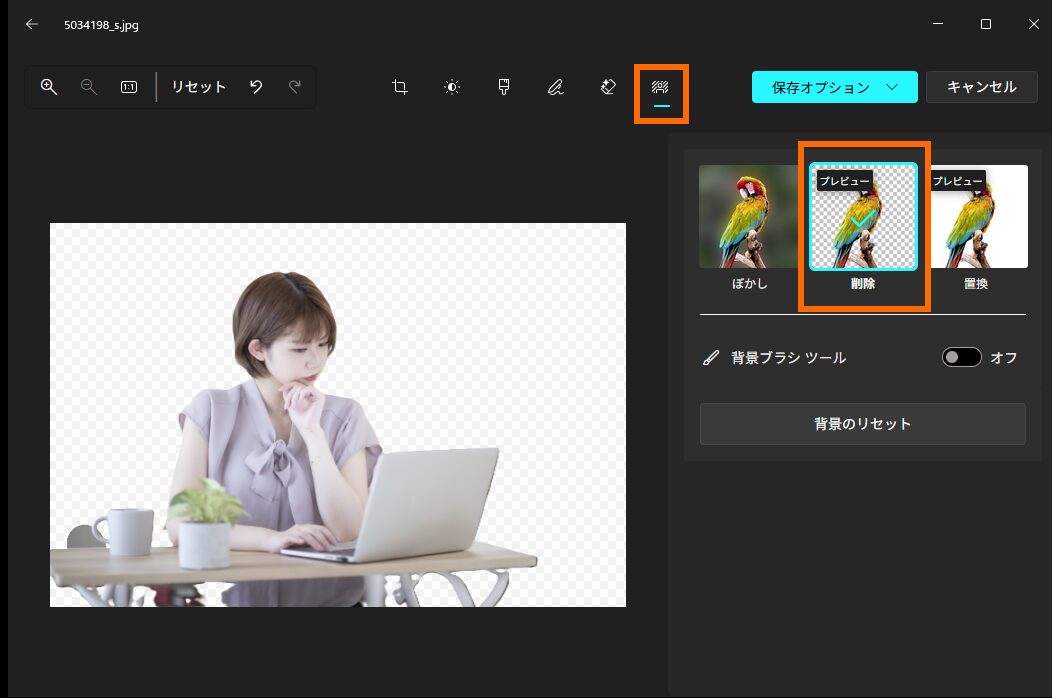
さらに消したければ、GIMP のようにブラシで消すことができます。
マスクの追加でさらに消し、消しすぎたらマスクの削除を選択してから塗り直します。
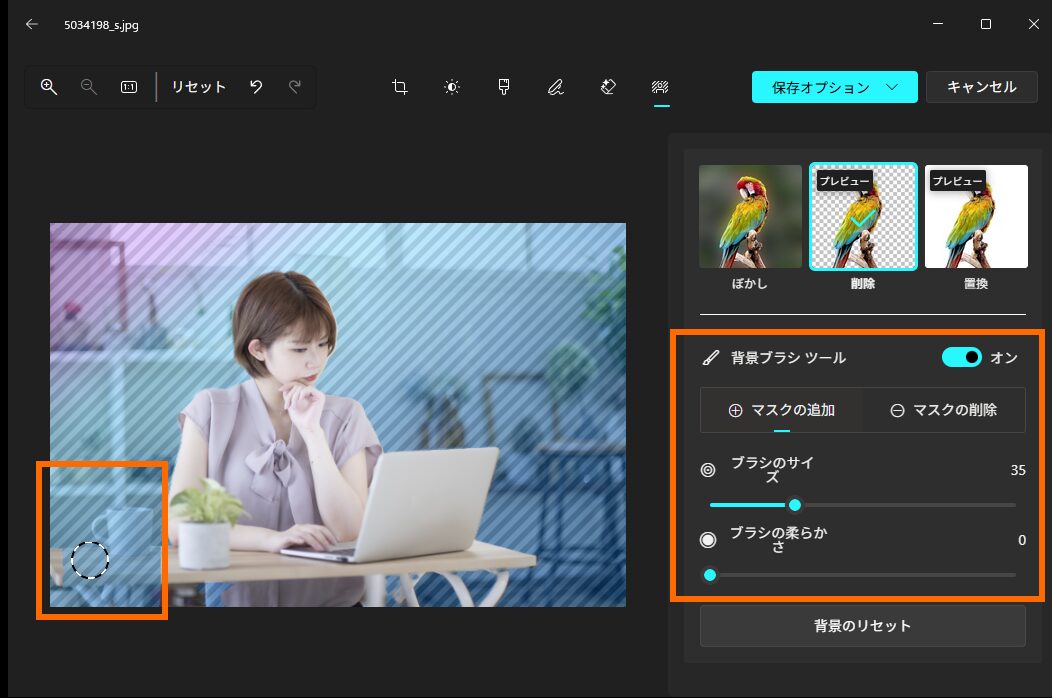
こんな感じで背景が切り取れます。

Microsoft 恐るべし。
Inkscape
Illustrator の代替としてよく名前が挙がるソフトです。ざっくり作るなら PowerPoint で十分ですが、細かいところがあと少しできないので Inkscape の使い方を覚えました。
draw.io
システム構成図、フローチャート、UML、ER図など多様な図の作成に向いているツール。
動画編集ソフト
これについては別記事にします。現在検証中。
簡単に書いておくと以下のとおり。
- DaVinci Resolve が使えるスペックのPCならこれ。(PCのスペック不足だと落ちまくる)
- PCのスペックが足りなければ、VideoProc Vlogger か Shotcut
- 簡単なカットと接合程度なら Avidemux か losslesscut
- ゆっくり動画をつくるなら YMM4
- 低スペックPCでも高機能が欲しければ AviUtl
特殊な用途のソフト
キーボード操作を見せるソフト
デモや説明動画などで、画面の操作を見せる際に、キーボードの入力するソフト2選。
Orakuin(おらくいん)
キー入力やマウス操作をリアルタイムで画面に表示する無料のソフトウェアです。
Keyviz
キー入力を視覚的に表示する軽量なツールで、見た目がかっこいいです。
test と素早く入力した際に T E S しか表示されません。一連のキーストロークが表示されるわけではなく TとEとS が押されたという扱いになります。
画面操作におけるショートカットキーのキー操作の表示に向いています。キーストローク全部を表示したい場合は、1つ前の Orakuin を使いましょう。